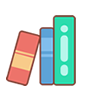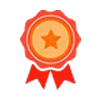ps怎么修改地板?
1、打开素材,新建一个大小合适并且背景颜色为纯色的文档
2、复制背景图层,ctrl+j
3、给新图层加个投影,这样会更有立体感一些
4、在通道中选择一个颜色比较丰富的通道,用色阶工具调节一下亮度 (这一步可以根据个人喜好来调节,为了效果相似我这里就稍微调了下面部一点)
5、把需要替换的地方抠出来,这里因为要换的是地板,所以可以直接用工具箱里的魔棒工具或者快捷键alt+delete填充背景色;而多余的部分可以用剪裁工具去掉。这里我用的是魔棒工具,并且选中了连续的选项
6、为了更有立体感,我们再把刚才抠出来的部分复制一层,然后把基部的宽度拉宽些
7、按住shift+alt+键盘方向键,同时移动两个图片的位置和角度,这样可以更准确的定位。为了让光线更接近,我们把前面抠图的时候留下的黑边也填上。然后适当打点高光 (因为地板是硬质表面,所以不打高光会显得过于生硬)
8、添加一个投影,加强画面立体感 (如果之前调过色的话这里可以稍微调整下阴影的颜色)
9、加上边框,我这里用的滤镜中的像素化里面的晶格化,这样会比较有艺术效果
10、加几个文字,完成! PS学习网站推荐: 想要系统学习Photoshop,建议去看看李涛老师的课程,简单易懂好上手! 想自学设计的小伙伴,也可以关注下方公众号!每日发布平面设计相关教程!
想要在ps中制作更换地板的效果,对于掌握一定操作技巧的用户来说相对简单。下面教大家如何利用PS软件中的通道与蒙版制作地板更换的效果,有需要的小伙伴快来和小编学习一下吧。
1、首先我们打开ps软件,在ps中依次点击“文件>打开”,将想要制作的素材图片打开。
2、打开图片后,进入到ps的编辑工作界面,找到工具栏中选框工具所在的选项,在选框工具的下拉工具中选择通道,进入到ps的通道工作界面。
3、在ps的通道工作界面下方找到红通道,在红通道上点击鼠标右键,在弹出的选项栏中选择“复制通道”。
4、复制通道后,进入到红副本的通道中,单击ps顶部菜单栏中的“选择”,在选择下拉选项中选择“色彩范围”,打开色彩范围窗口。
5、在打开的色彩范围窗口中的选取颜色下拉选项中选择“取样”,将吸管移到图片中地板位置,点击吸取地板的颜色。
6、选取地板颜色后,在ps界面中可以看到只剩下地板的颜色,再点击ps中通道工作界面右侧的“将选区存储为通道”按钮,将地板的选区进行存储。
7、存储选区后,进入到ps的图层工作界面,将上一步存储下来地板通道拖动到图像上,作为地板的蒙版。
8、我们可以在ps的工作界面中看到已创建好的蒙版,将新建的蒙版双击,打开图层样式窗口,选择“渐变叠加”样式。
9、在渐变叠加样式界面中,单击渐变栏,打开设置渐变色窗口,将双色渐变模式调整为自定义模式,在颜色条中点击鼠标左键,选择需要更换的颜色。
10、设置好渐变颜色后,单击确定退出设置窗,此时可以看到地板颜色已发生修改。
11、最后依次点击ps界面“文件>保存”,或者直接使用快捷键ctrl+s将修改后的图片进行保存。